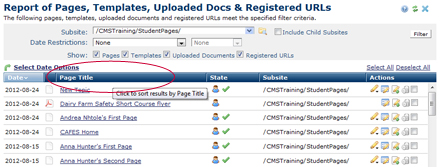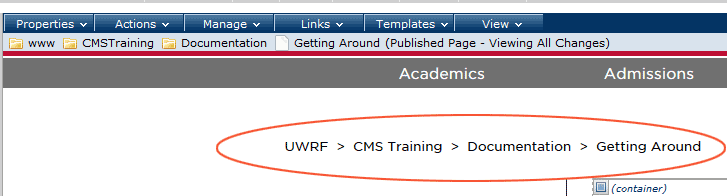UNIVERSITY OF WISCONSIN River Falls
Documentation
Navigating and Locating content in the CMS
Make sure you are familiar with subsites.![]()
Gold Folders located under top pull-down menus
Once you have logged in, you can use the "gold folders" to find your subsite and page.
If you are in "My Commonspot" you can click the "www" next to your name in the upper right corner to go the UWRF home page. Then look for the gold folders.
Click the gold www folder.
![]()
Find your subsite folder and click it.
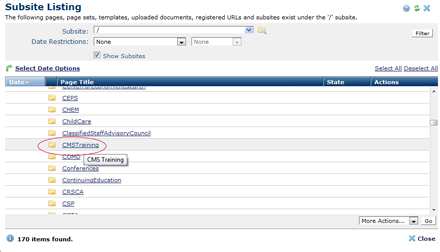
In the list of child sites and pages, find the folder you want and click it.
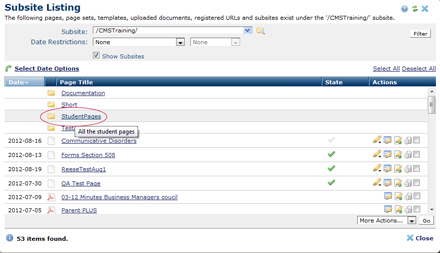
You can then select any active page and open it by clicking the title. This will take you to the page in the subsite. You can sort the list by clicking "Page Title" and look for the specific page you want from the list of pages.
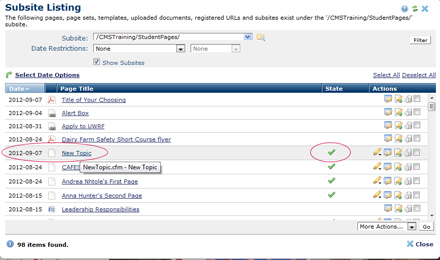
Getting around a subsite using the navigation or bread crumb trail
another way to get around within the subsite is to use the navigation which is located on the left side.
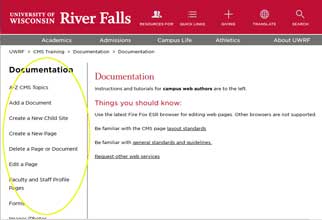
You can use the Bread Crumb trails to move between the subsite and the child subsites
Once you are on a page in the subsite, you can edit that page or create a new page.
Locating pages, documents, and images using Find and Reports
Aside from viewing the list of pages by clicking the subsite yellow folder, there are several ways to locate documents and images.
Using "Find"
Click "Tools" in the menu bar and use "Find" to search for documents and "Find Images" to search for images.
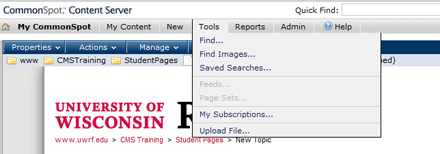
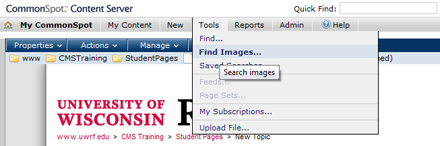
Click the Subsite: blue arrow and choose the subsite to search from the drop-down list.
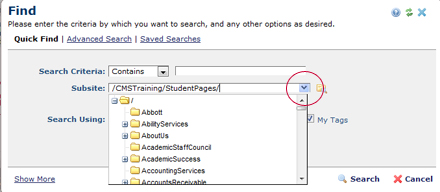
Enter text to search for - a word used in the title of the image or the document (which is why it's important to use a descriptive title when uploading documents or images).
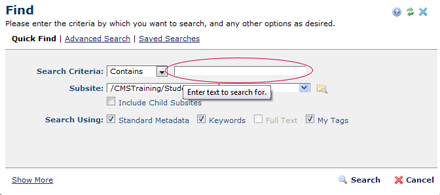
Check the box to include child subsites (the document you search for may be down a level or two).
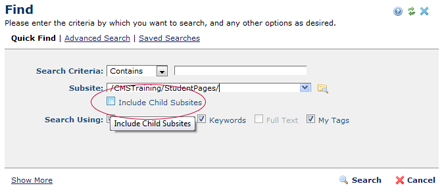
Click "Search" to view the results.
Using Reports
You can use "Reports" to run a list of pages or uploaded documents.
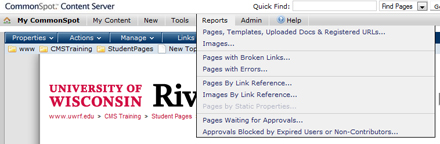
To look only for pages, uncheck everything but the Pages checkbox.
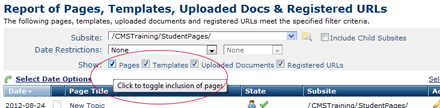
If you'd like to see a list of documents, uncheck everything but Uploaded Documents.
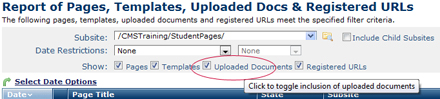
Choose the subsite you want to search, include child subsites, and Click the "Filter" button.
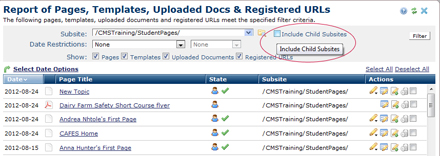
To see your list in alphabetical order, click the Page Title to sort.