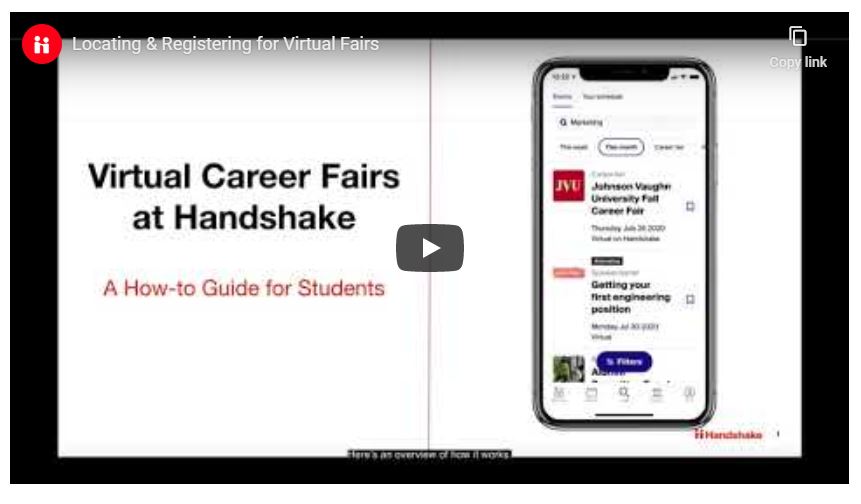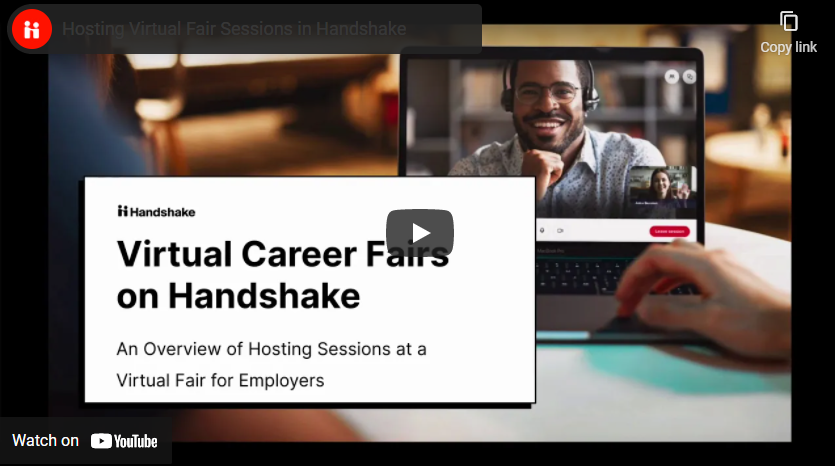The student experience for virtual fairs is detailed below!
1. Browse for upcoming career fairs after being notified by your career center.

2. Review the details of the career fair set by the career center.

3. Review which employers are attending the fair (follow employers you want to check back in with). Students will need to register for the virtual fair before they can start registering for employer sessions.
4. Register for the career fair and answer custom career center questions (if included).

5. Sign up for 1:1 and group sessions. Students can sign up for sessions before or during the virtual fair.
- To participate in 1:1 sessions students will need to set their profile visibility to Employers: This option will make you visible to employers approved by your school.
- To participate in group sessions students will need to set their profile visibility to Community: This option will give you access to Peer Messaging! Choosing Community will make you visible to other students and alumni across all Handshake schools, as well as to employers approved by your school.

6. Sign up for additional sessions on the day of the fair.
- Students can leave sessions up until the time that it is scheduled. We will show them a warning whenever they cancel a session, to promote professional behavior.
- Students will be able to join group sessions with availability up to 10 minutes into the session, supported this fall.
- Note: for the initial release, students will not be able to join a session that has already started.
- If a group session is at capacity before the day of the virtual fair, then students will not be able to attend that session.

7. Join a 1:1 or group session.
- All sessions will have the option for Handshake video, audio and text based chat. There is no customization for types of interaction; it is up to the employer and student joining the session to determine how they would like to connect.