UNIVERSITY OF WISCONSIN River Falls
Documentation
Prefooter Instructions
The Prefooter is so called because it appears just before the page footer on the lower left side of each page within a subsite.
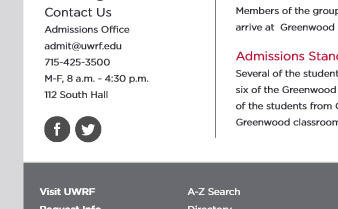
There are two steps to creating a Prefooter. follow the directions very carefully:
Step One
- Create a new page. Name the page "Prefooter" (Important: Do not use an existing page to create the prefooter. Each subsite should have its own prefooter even if the office information is the same.)
Step Two
- Click to add a new element (any container on the new page will work)
- Choose the Prefooter Element from the Gallery under UWRF Custom Elements
- Click the Gear
- Click "Data"
- Enter the subsite name exactly as it is known in the top field
- Enter the prefooter information unique to your office or department
- Save and Submit
Follow these guidelines on how to format your Prefooter
To edit an existing prefooter for your subsite:
1. Open the subsite folder and search for the page called "Prefooter"
2.Open up the prefooter page
3. Click on the gear
4. Click data
5. Edit
6. Save and submit
Prefooter formatting
All prefooters should be formatted in this way
1st line: Contact Us (Heading 3)
2nd line: Name of the office or department
3rd line: Email address
4th line: Phone Number
5th line: Fax number
Last line: Social media icons that link to the social media your office or department maintains
How to retrieve the approved social media icons
- Insert an image as usual.
- Search for the approved social media icons through the UWRF root subsite (NOT the subsite you are working in. They aren't in there.)
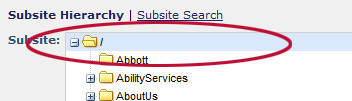
In the root directory you will find approved icons for
Facebook:

Twitter:

Linked In:

You Tube:

Instagram:

Blog:

Snap Chat

After selecting the icon, create a link to the related social media account.
(Please align the icons side by side.)










