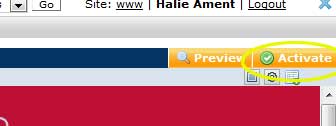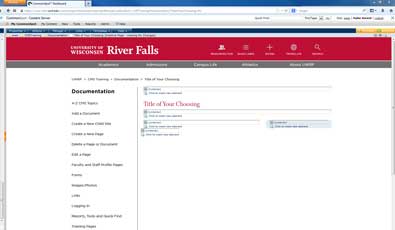UNIVERSITY OF WISCONSIN River Falls
Documentation
Create a New Page
Correction: The video says save the page to the /StudentTraining subsite, instead, save the page to the /studentpages subsite.
- Click "New" in the top menu bar.
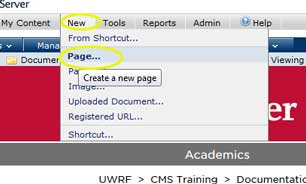
- Choose the subsite to which you want to add the page. Click "Next."
(Attention self-guided training users: Put your page in the StudentPages subsite)
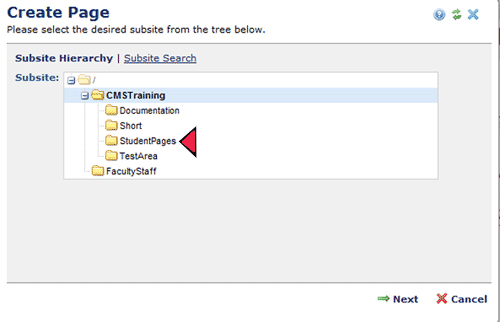
- Always choose the UWRF Master Template for your new page.
- Highlight UWRF Master Template and click "Next."
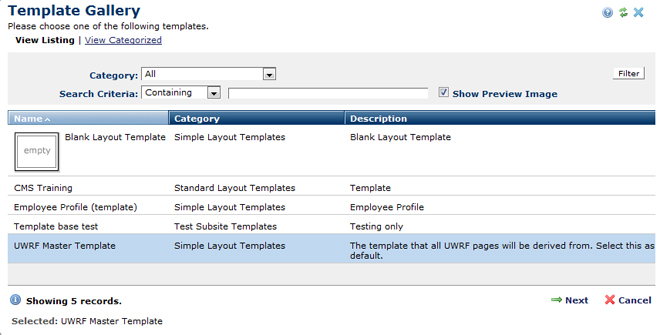
The "Name" is the file name that appears in the URL.
(Attention self-guided training users: Name the page your first name then "first page" like this MikesFirstPage)
- No spaces. No hyphens. No special characters.
- Use "initial caps." (Captilize the letter of each unique word within the name. SomethingLikeThis)
- The name cannot begin with a number.
- Do NOT use dates in your page names (URLs) or document titles.
- Enter the Name
- Click the Orange Circle to copy the Name into the Title (and other boxes below).
- Change the Title: Here you may add spaces or other words. You can use special characters in the title too.
- Click the Orange Circle by the Title to copy that down to the Title Bar Caption and Description.
- Edit the description if needed.
- Do not complete the Keywords field unless otherwise instructed by DoTS.
- Click "Next."
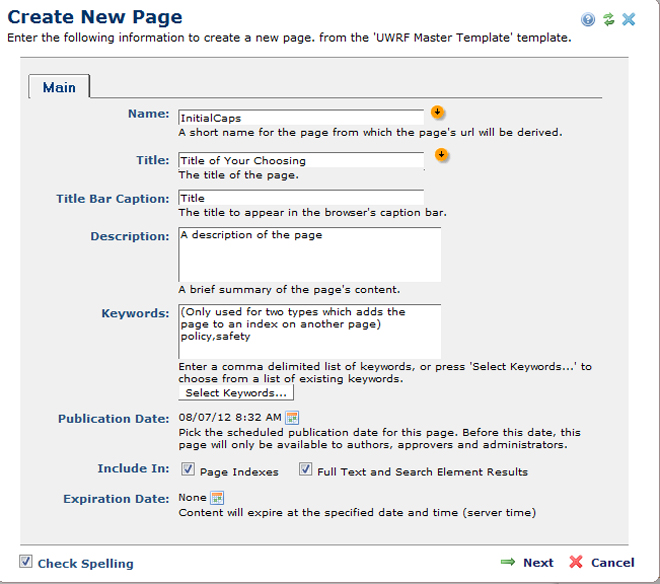
A. Check the “Add to subsite navigation” if you want the page title to appear in the navigation list on the left side.
B. Priority “50” for all pages will result in an alphabetical list. If you want a different order, change the Priority. If you want a page to be at the top of the navigation, give it a priority of 1. A page at the bottom of the navigation could have a priority of 100.
If you plan to use a banner with your page title included in an image, you can click the "Hide Page Title" box to clear that area so only the banner appears.
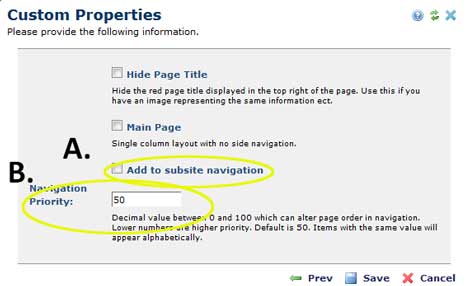
- You are ready to begin editing your page! It will not appear in the navigation until you Activate it (top right) or until you have made your edits and Submit it.