UNIVERSITY OF WISCONSIN River Falls
Documentation
Containers and Elements
What are containers?
A page consists of Containers which hold different types of Elements.
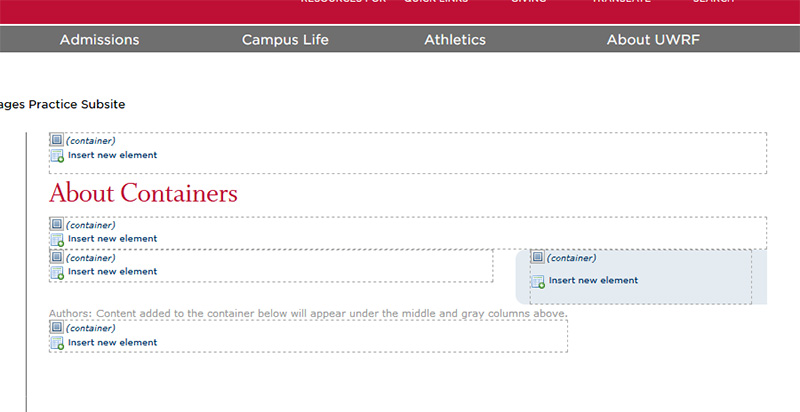
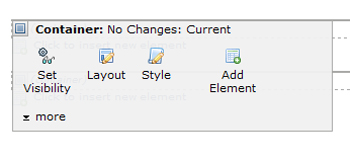
The Container icon is a square. Hover over a container. You will see a dotted outline of the container.
Elements sit inside containers. The most commonly used element is the formatted text block. 90% of the content you create including images will go inside a formatted text block.
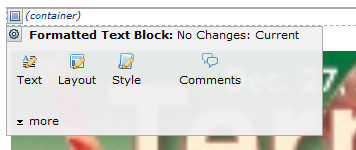 The element icon looks like a “gear.” (At right is a Formatted Text Block element inside a container.)
The element icon looks like a “gear.” (At right is a Formatted Text Block element inside a container.)
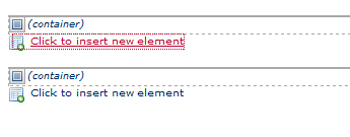
Inside and positioned under the container is a link to “Click to insert new element.” The list of possible elements will be revealed.
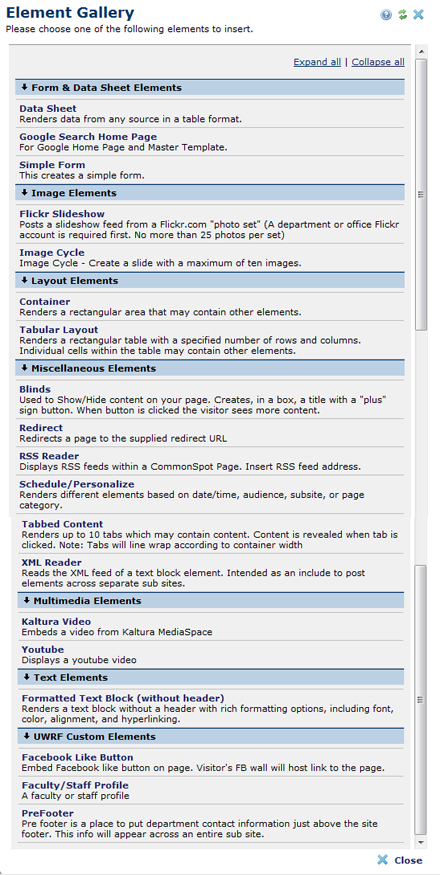
Not all possible elements may be revealed to you. This depends on author permissions. Contact webmaster@uwrf.edu if you are not seeing an option you want.
After you have chosen your element, click "Next" to establish the element in the container.
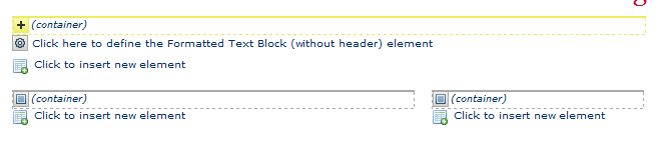
Editing a page
When you return to a page to make changes follow these steps:
Click “View” and check “Work on this Page (All Changes)”
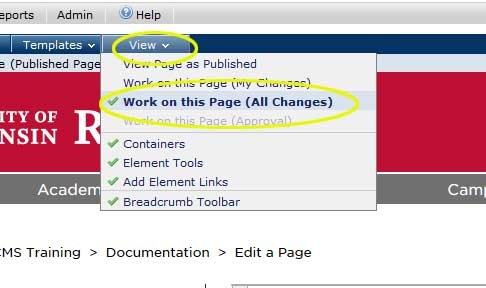
Since you have already created a text element and want to edit the content, click the round gear (Formatted Text Block no header), then click "Text" to open the Formatted Text Block.
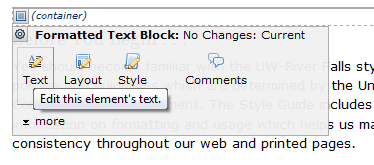
Can't edit because the "gear" icon is missing?
In the right hand corner under to the yellow preview button you will notice three Icons.
They look like this:
Clicking on them will remove all of the icons from view to reveal the content underneath.
Simply unclick them and you will be able to edit the content again.











