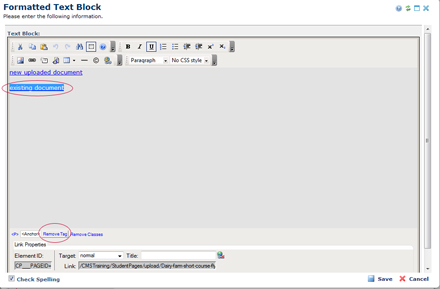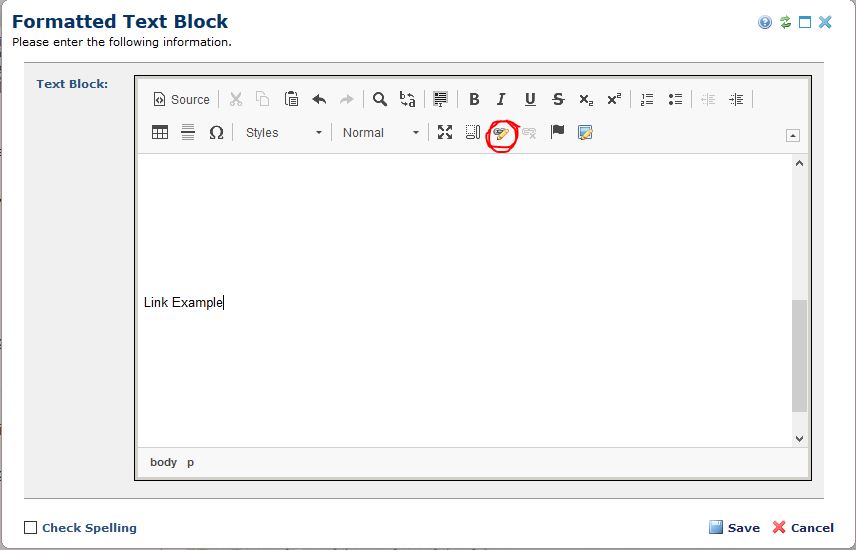UNIVERSITY OF WISCONSIN River Falls
Documentation
Links
Inserting Links in a Formatted Text Block
To add a link, highlight the text to be linked and click the Link icon (bottom row, fourth from the right).
The link "Type" defaults to "Page or Bookmark on Page" but there are other types of links such as e-mail, documents, and URLs. Click the down arrow next to the Type entry field to see a list.
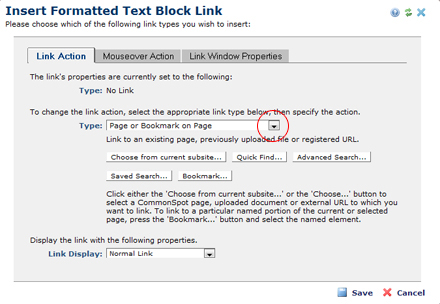
Link Types
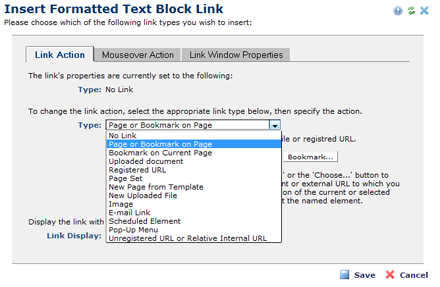
3 Most Used Linking Methods
Page or Bookmark on Page: Sometimes called a "relative link. " Links to another page in our CMS, either in the current subsite where you are working or to any other subsite in the CMS (you don't have to be an author for another subsite. You can use this method to link to any page in the CMS).
Uploaded document: A document that has already been uploaded into the CMS, either in your subsite or in a different subsite (PDF, Word, Excel).
Unregistered URL or Relative Internal URL: This is method to link to pages outside uwrf.edu.
Visit the page you want the visitor to arrive on.
Copy the URL and then paste it into the link field provided.
(Please DO NOT us this method to copy and paste URLs of pages that reside in the CMS. Use the first method described above "Page or Bookmark on Page".)
Least Used Linking Methods
Registered URL: This is for advanced users. The URL of a page that is totally outside our www.uwrf.edu domain that you may use in several places. If you register the URL, you only have to change the Registered URL so that the links are updated automatically everywhere they occur.
Page Set: Not used.
New Page from Template: This is for advanced users. You can create a link and a new page at the same time if you don't yet have a page to link to. Choose "New Page from Template." Follow the very same process for creating a new page. You will remain right where you are in your text block. The page will be created and waiting in inactive mode until you finish what you are working on and have time to work on the new page. This is a good time saver and eliminates the need to stop, close what you're doing, create the new page, then come back and remember where you wanted the link.
New Uploaded File: This function is dicouraged in lieu of another method.
Image: Images are typically linked in the Image Properties window and this is not used.
E-mail Link: Simply enter the e-mail address in the field.
Scheduled Element and Pop-up Menu: Not being used.
Remove a Link
Do NOT remove links to documents that you wish to replace with updated versions. Instead follow the instructions for upload new version.
To remove a link, place your cursor in the middle of the linked text. You don't need to highlight it.
Then click the <Anchor> tab in the properties area below the text block. This will highlight the link for you and avoids manual highlighting that might miss a character.
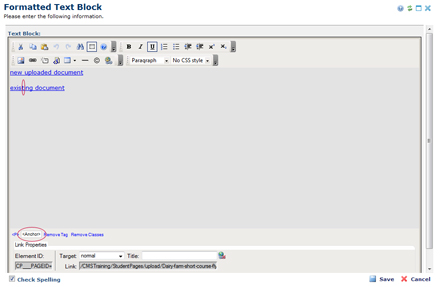
Once the link is highlighted, click the "Remove Tag" button next to the <Anchor> tag in the properties area. This clears the link.