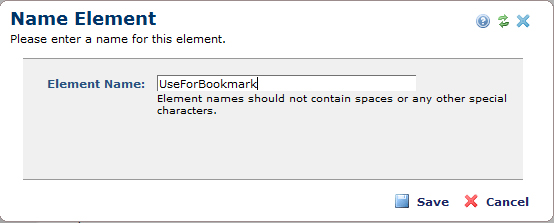UNIVERSITY OF WISCONSIN River Falls
Documentation
Elements
Moving, copying/pasting, deleting and more
Once you have created a new element such as a Text Block you can move it up or down in relation to other elements in a container, copy it to use elsewhere, delete it, and name it to create a bookmark.
Click the gear and then click "more."
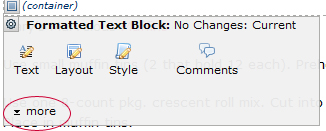
To move the element, use Move Up, Move Down, Move to Top or Move to Bottom.
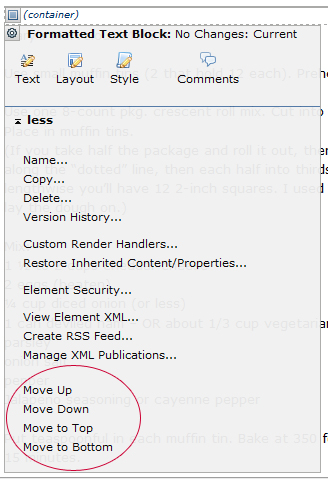
To copy an element, go to "More" and click "Copy."
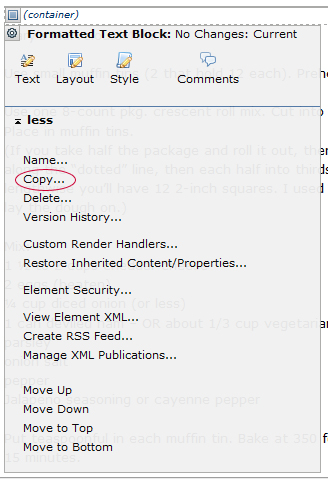
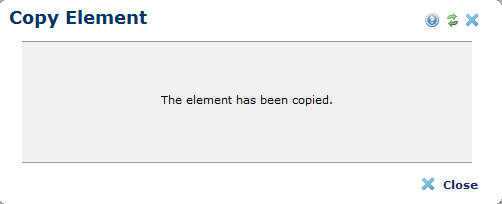
Close the screen that says the element has been copied.
Go to the page or location where you want to copy the element.
Click to insert a new element.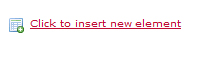
Instead of choosing an element from the list, click "Paste Copied Element."
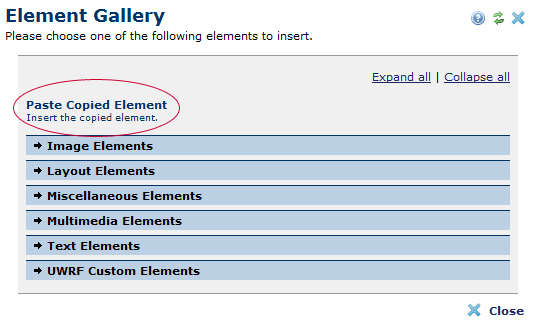
If you copy between two different pages, make sure that you view the page you are copying from as published before you go to the other page to paste the element.
To delete an element, click "More" and choose "Delete."
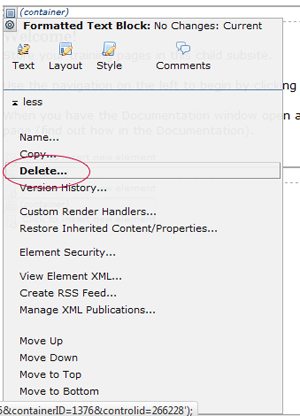
If you have a paragraph on a page of information to which you would like a direct link, you need to have that paragraph in its own element so you can name the element and create a bookmark.
Under "More" find "Name..."
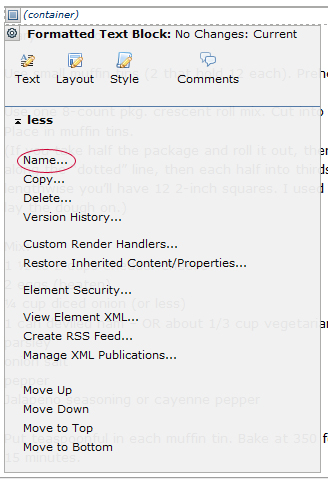
A bookmark is another name for a page jump. This is when you click on a page it brings you to a specific part of the page.
The name for the element (bookmark) should not have any spaces, should be short, and should be easily identifiable. When you create a link, you would choose "Page or Bookmark on a Page," then choose the page where the paragraph is and select that page. Once you have selected the page, stay in the same screen, click "Bookmark" and choose from the list of bookmarks that have been created for that page.